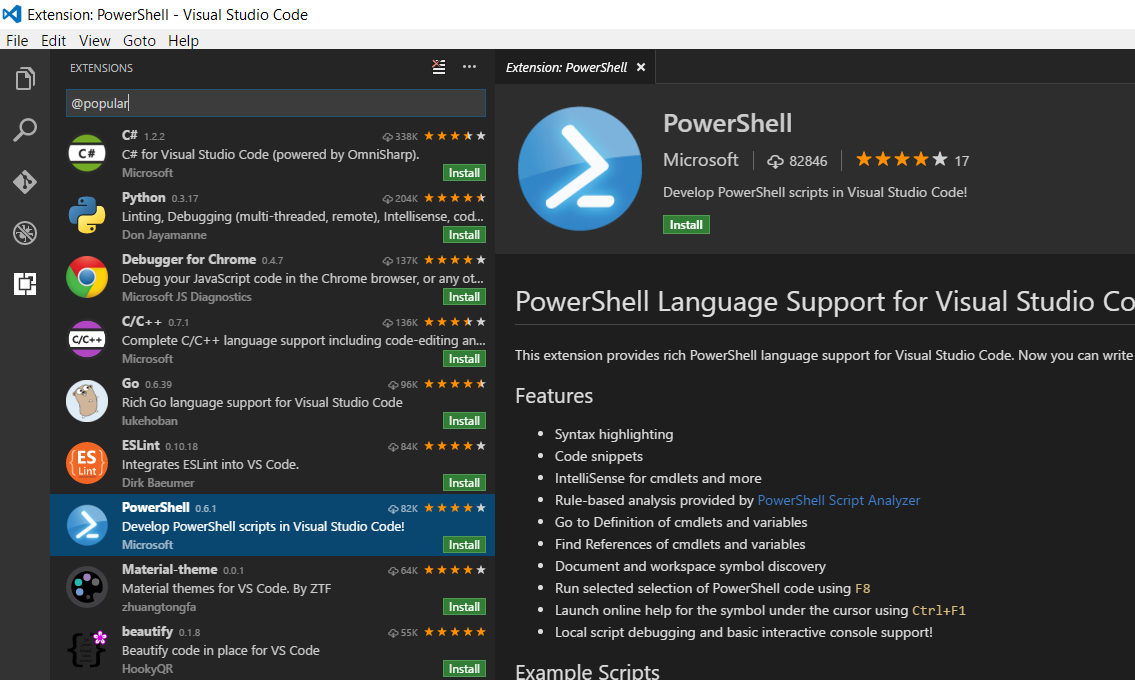Fix all documentation references of "OS X" to be "macOS", Apple's new brand. Code is left unchanged because we're matching .NET Core.
6.0 KiB
Using Visual Studio Code for PowerShell Development
If you are working on Linux and macOS, you cannot use the PowerShell ISE because it is not supported on these platforms. In this case, you can choose your favorite editor to write PowerShell scripts. Here we choose Visual Studio Code as a PowerShell editor.
You can use Visual Studio Code on Windows with PowerShell version 5 by using Windows 10 or by installing Windows Management Framework 5.0 RTM for down-level Windows OSs (e.g. Windows 8.1, etc.).
Before starting it, please make sure PowerShell exists on your system. By following the Installing PowerShell instructions you can install PowerShell and launch a PowerShell session.
Editing with Visual Studio Code
1. Installing Visual Studio Code
-
Linux: follow the installation instructions on the Running VS Code on Linux page
-
macOS: follow the installation instructions on the Running VS Code on macOS page
NOTE: On OS X you must install OpenSSL for the PowerShell extension to work correctly. The easiest way to accomplish this is to install Homebrew and then run
brew install openssl. The PowerShell extension will now be able to load successfully. -
Windows: follow the installation instructions on the Running VS Code on Windows page
2. Installing PowerShell Extension
- Launch the Visual Studio Code app by:
- Windows: typing code in your PowerShell session
- Linux: typing code . in your terminal
- macOS: typing code in your terminal
- Press F1 (or Ctrl+Shift+P) which opens up the "Command Palette" inside the Visual Studio Code app.
- In the command palette, type ext install and hit Enter. It will show all Visual Studio Code extensions available on your system.
- Choose PowerShell and click on Install, you will see something like below
- After the install, you will see the Install button turns to Enable.
- Click on Enable and OK
- Now you are ready for editing. For example, to create a new file, click File->New. To save it, click File->Save and then provide a file name, let's say "helloworld.ps1". To close the file, click on "x" next to the file name. To exit Visual Studio Code, File->Exit.
Using a specific installed version of PowerShell
If you wish to use a specific installation of PowerShell with Visual Studio Code, you will need to add a new variable to your user settings file.
- Click File -> Preferences -> User Settings
- Two editor panes will appear. In the right-most pane (
settings.json), insert the setting below appropriate for your OS somewhere between the two curly brackets ({and}) and replace with the installed PowerShell version:
// On Windows:
"powershell.developer.powerShellExePath": "c:/Program Files/PowerShell/<version>/powershell.exe"
// On Linux:
"powershell.developer.powerShellExePath": "/opt/microsoft/powershell/<version>/powershell"
// On macOS:
"powershell.developer.powerShellExePath": "/usr/local/microsoft/powershell/<version>/powershell"
- Replace the setting with the path to the desired PowerShell executable
- Save the settings file and restart Visual Studio Code
Debugging with Visual Studio Code
-
Open a file folder (File->Open Folder) that contains the PowerShell modules or scripts you have written already and want to debug. In this example, we saved the helloworld.ps1 under a directory called "demo". Thus we select the "demo" folder and open it in Visual Studio Code.
-
Creating the Debug Configuration (launch.json)
Because some information regarding your scripts is needed for debugger to start executing your script, we need to set up the debug config first. This is one-time process to debug PowerShell scripts under your current folder. In our case, the "demo" folder.
- Click on the Debug icon (or Ctrl+Shift+D)
- Click on the Settings icon that looks like a gear. Visual Studio Code will prompt you to Select Environment. Choose PowerShell. Then Visual Studio Code will auto create a debug configuration settings file in the same folder. It looks like the following:
{
"version": "0.2.0",
"configurations": [
{
"name": "PowerShell",
"type": "PowerShell",
"request": "launch",
"program": "${file}",
"args": [],
"cwd": "${file}"
}
]
}
- Once the debug configuration is established, go to your helloworld.ps1 and set a breakpoint by pressing F9 on a line you wish to debug.
- To disable the breakpoint, press F9 again.
- Press F5 to run the script. The execution should stop on the line you put the breakpoint on.
- Press F5 to continue running the script.
There are a few blogs that may be helpful to get you started using PowerShell extension for Visual Studio Code
- Visual Studio Code: PowerShell Extension
- Write and debug PowerShell scripts in Visual Studio Code
- Debugging Visual Studio Code Guidance
- Debugging PowerShell in Visual Studio Code
PowerShell Extension for Visual Studio Code
The PowerShell extension's source code can be found on GitHub.